Давным давно, в далёкой... кажется это из другой оперы. Так вот, прислал мне как-то друг железку, под названием Raspberry PI 3 B, не знал я как к ней подступить, и вот возникла задача настроить Jenkins, на продакшен вебхостинге этого делать не хотелось, а медиацентр я обычно отключаю на ночь (ибо жужжит громко), вот тут-то разберюшка и пригодилась. Но прежде чем она станет сервером автоматизации её надо сконфигурировать, чем мы сегодня и займёмся.
Подготовка
Качать тут, рекомендую делать это через Torrent, так как скорость намного выше чем с оффсайта.
Теперь распакуем скачанный архивчик:
# скорее всего название файла, скачанного Вами, будет отличаться
unzip 2017-07-05-raspbian-jessie.zip
После выполнения этой команды должен появиться ещё один файл, размером примерно 4Гб:
# ls | grep img
2017-07-05-raspbian-jessie.img
Проверим какой из дисков является нашей флешкой:
# fdisk -l
Я использую флешку на 8Гб (на самом деле должно быть 8 000 000 000 байт, но в логах почему-то 7 948 206 080 байт, поэтому fdisk пишет что она 7.4Гб), ядро операционной системы выдало флешке имя /dev/sdd:
Disk /dev/sdd: 7,4 GiB, 7948206080 bytes, 15523840 sectors
Units: sectors of 1 * 512 = 512 bytes
Sector size (logical/physical): 512 bytes / 512 bytes
I/O size (minimum/optimal): 512 bytes / 512 bytes
Disklabel type: dos
Disk identifier: 0x7418cc78
Установка
Данный процесс производится всего одной командой (из под root или через sudo, это важно):
# dd if=2017-07-05-raspbian-jessie.img of=/dev/sdd
где:
if (input file) - это образ прошивки
of (output file) - это есть наша флешка
Процесс мягко говоря не быстрый, займёт примерно 30-40 минут, так что можете смело переключиться на какую-нибудь другую задачу, пока dd выполняет свою работу. Кстати, dd по умолчанию не показывает прогресс, поэтому советую открыть ещё один терминал, в котором нужно написать следующую команду (после нажатия на Enter данную консоль не закрывайте):
# while killall -USR1 dd; do sleep 5; done
Данная команда каждые 5 секунд будет посылать специальный сигнал утилите dd, заставляющий её (dd) отображать текущий статус.
Настройка сети
И так, операционка записалась на флешку, но вот незадача, если на данном этапе воткнуть её в разберюху, то DHCP клиент не будет работать, поэтому советую не торопиться, а для начала настроить сеть.
Подмонтируем флешку, и перейдём в директорию, в которой находится сетевая конфигурация:
# mkdir -p /media/pi
# mount /dev/sdd2 /media/pi
# cd /media/pi/etc/network
Тут мы видим несколько файлов:
# ls | sort
if-down.d
if-post-down.d
if-pre-up.d
if-up.d
interfaces
interfaces.d
interfaces.dpkg-old
run
Нужно отредактировать только interfaces, поэтому откроем его через текстовый редактор, мне больше нравится mcedit. Тут нам нужно заменить iface eth0 inet static на что-то вроде этого (Ваши параметры IP скорее всего будут отличаться):
allow-hotplug eth0
iface eth0 inet static
address 192.168.200.20
netmask 255.255.255.0
gateway 192.168.200.1
dns-nameservers 192.168.200.1
В дальнейшем наша разберюшка будет доступна по адресу 192.168.200.20. Однако, если Вам не хочется чтобы девайс имел статический IP Вы можете переключить интерфейс в режим DHCP клиента:
allow-hotplug eth0
iface eth0 inet dhcp
Так же можно настроить устройство в режим Wi-Fi клиента, но я этого делать не стал, однако, если Вам это интересно, то рекомендую обратиться к официальной документации.
Включаем сервер SSH
Решение, которое я предлагаю не совсем изящное, но если у Вас нет желания или возможности подключать железку и через GUI/консоль включать SSH сервер, то Вы можете сделать это одним очень простым способом. Откроем в любом текстовом редакторе файл rc.local:
# mcedit /media/pi/etc/rc.local
И перед exit 0 добавим следующую строку:
/etc/init.d/ssh restart
Теперь SSH сервер будет включаться автоматически во время инициализации системы. На данном этапе можно идти подключать флешку в устройство и логиниться через SSH. В дальнейшем можно настроить всё по уму, как это предлагается в официальной документации.
Авторизация
Первое, что Вы должны знать, логин и пароль по умолчанию:
Логин: pi
Пароль: raspberry
Чтобы подключиться к разберюшке через SSH достаточно ввести следующую команду (root не нужен):
$ ssh pi@192.168.200.20
Консоль запросит пароль, пишем raspberry, жмём Enter и вуаля, мы в системе!
Заключение
Это простая заметка не претендует на звание супер полного мануала, просто записал действия, которые я с железкой выполнял, чтобы заставить её работать так как мне надо. Так изгаляться мне пришлось, потому что единственный живой HDMI кабель был занят, а настраивать HDMI-to-RCA конвертер мне было очень лень.
Если возникли вопросы, смело пишите их в комментариях или вступайте в Discord группу. Благодарю за прочтение!
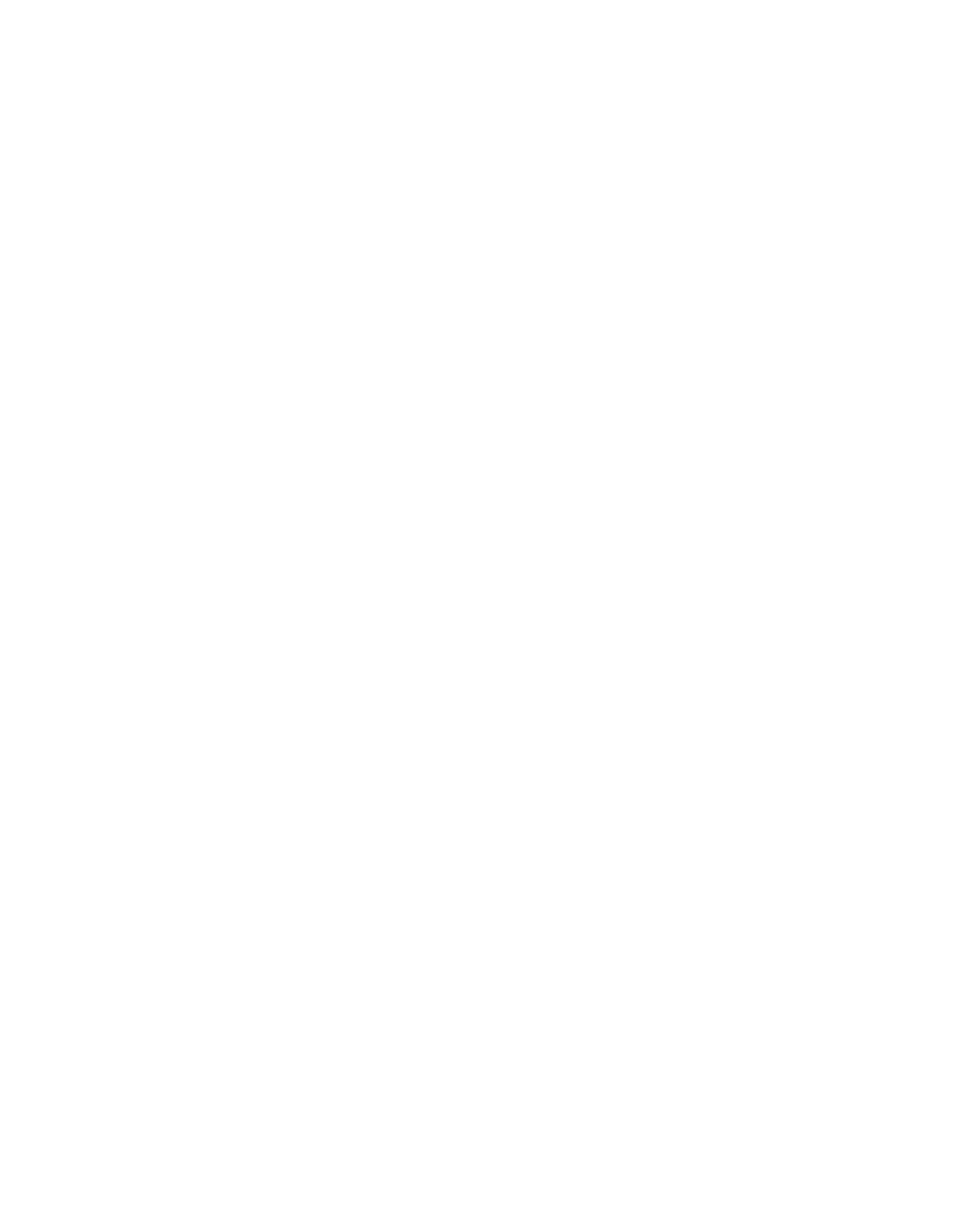
Добрый день,
Уточните как добавить sh скрипт в автозагрузку. Гуглил, пробывал разные варианты, но ни как не срабатывает автозагрузка. Подскажите пожалуйста как это сделать.
из консоли под рутом запускаю скрипт двумя командами:
cd /home/pi/package/
nohup sh /home/pi/package/nix.runNis.sh >/dev/null &
Добрый день!
Вы можете добавить любые команды, которые Вам нужно в /etc/rc.local, этот скрипт исполняется после каждой загрузки операционной системы (до авторизации).
Это очень удобно, можно например стартовать Docker, пересобирать сеть в хитрый бридж или например делать проверку каких-нибудь файлов на диске.
echo 'cd /home/pi/package/; nohup sh /home/pi/package/nix.runNis.sh >/dev/null &' >> /etc/rc.local